こんにちはデザイナーのaki(@aki_0415a)です。
Illustratorには、画像の1部分を削除したりする時にメインで使用するツールが3つあります。
今回はIllustratorの「はさみツール」「消しゴムツール」「ナイフツール」の使い分け方についてまとめさめていただきました。
一見すと画像を消すので全て同じ効果のように思えますが、「はさみツール」「消しゴムツール」「ナイフツール」にはそれぞれ役割があり使い所が変わってきます。
イラストレーターでデザインを作成する上で使用用途を覚えておけば状況に合わせて適切な方法がわかってきます。また、フォトショップでも応用が効く内容になりますので、ぜひ、覚えてみてください。
ツールの場所
ツールの場所は、画面の右側に出ているお馴染みのツールバーから選択できます。
「はさみツール」「消しゴムツール」「ナイフツール」のどれかだけ表示されている場合が多いのですが、
長押しすると他のツールを選択することができます。
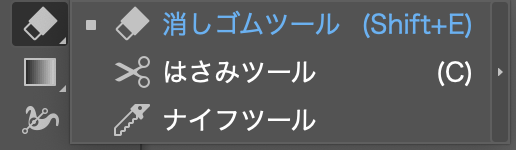
それぞれのツール
ここからは、「はさみツール」「消しゴムツール」「ナイフツール」それぞれの機能について説明していきます。それぞれクリックで使用するツールとドラッグで使用するツールなどにように操作方法も違いますが、
その2つしかないので覚えるのは簡単です。
操作方法を一覧にすると下記の通りになります。
●はさみツール:クリック(2回)
●消しゴムツール:ドラッグ
●ナイフツール:ドラッグ
この中では「はさみツール」が比較的、使用しやすいのではさみツールから使用するのがオススメです。
また、他のツールは1つ覚えた後に状況に合わせて徐々に使用して手数を増やしていくのが効率的です。
1度に複数使用することは、ほとんどないので焦らずに覚えていくのが良いです。
では、前置きが長くなってしまいましたが、下記よりそれぞれのツールの使用方法を紹介させていただきます。
消しゴムツール
消しゴムのマークがついているアイコンが目印です。
ショートカットは「Y」になります。
消しゴムツールの使用方法は主にドラッグになります。使用したいオブジェクトや図形の切りたい部分の上を
ドラッグした状態の消しゴムツールでなぞります。
なぞった場所が消えオブジェクトが分断されます。ナイフツールと違うところは、なぞったところが完全に消ええぐられたようになります。
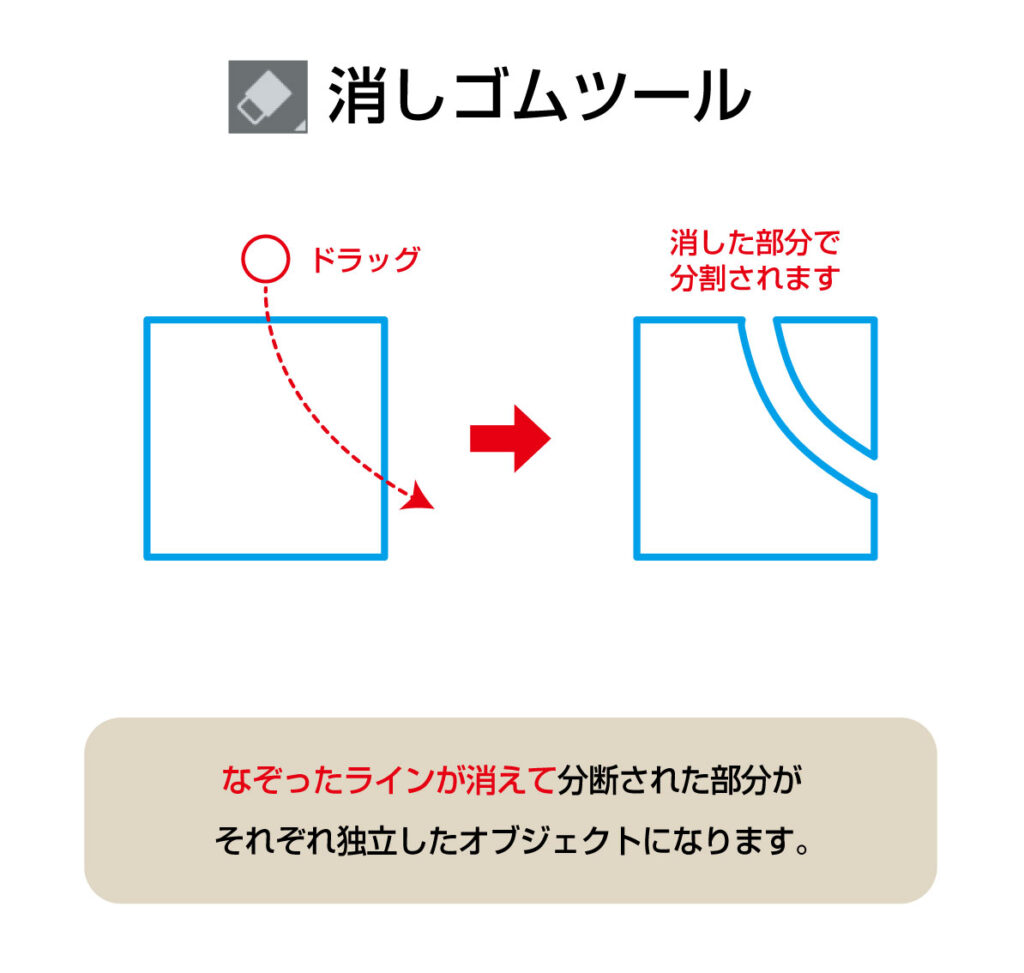
消しゴムツールでオブジェクトの上をドラッグして通過します。
通過した部分が消えオブジェクトが分断されます。
はさみツール
はさみのマークがついているアイコンが目印です。
はさみツールの使用方法は、主にクリックを2回行う方法になります。
ショートカットは「C」になります。見当たらない場合は、クリックを長押しすると「はさみツール」が表示されます。
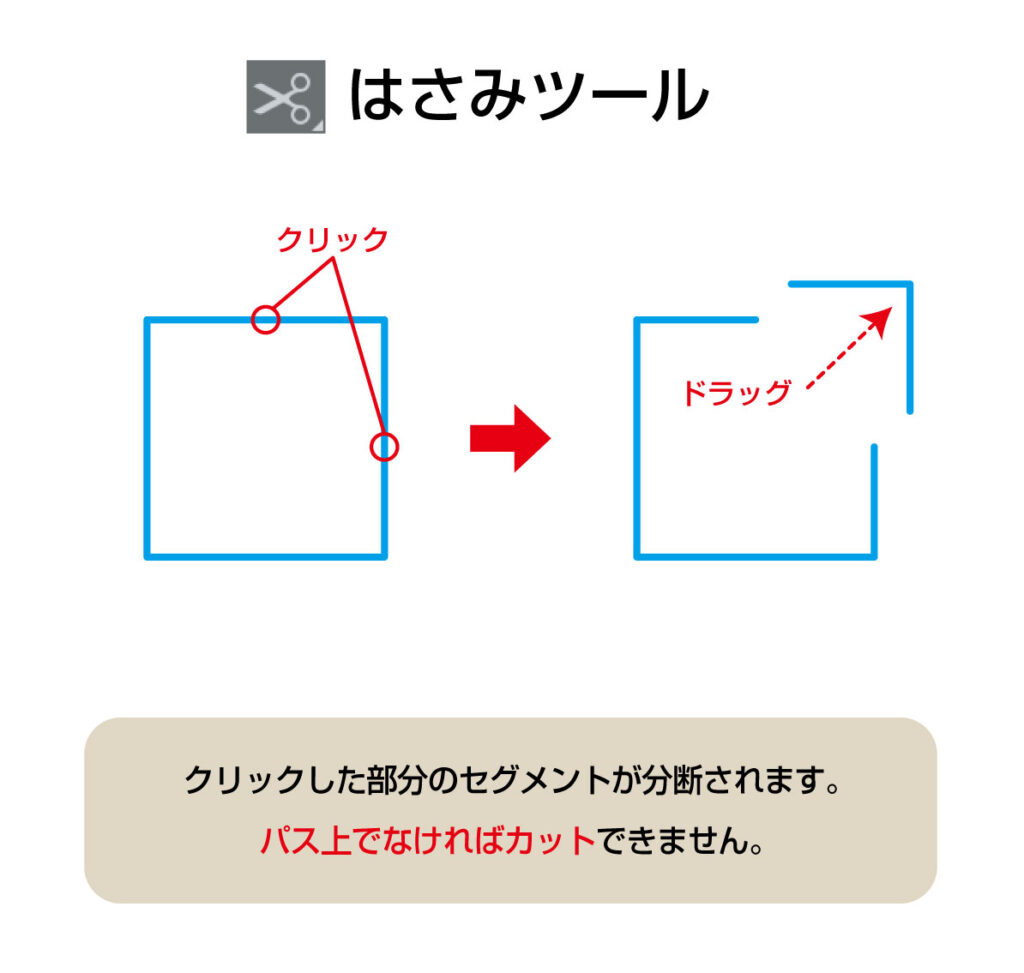
対象のオブジェクトのセグメント部分(※アンカーポイントどうしを繋いでいる線)上を「はさみツール」を選択後にクリックします。
クリックをした場所のセグメント部分(※アンカーポイントどうしを繋いでいる線)が分断され
アンカーポイントが追加されます。
同じ要領でもう1箇所のセグメント部分を選択すると同じように
セグメントが分断されアンカーポイントが追加されます。これにより、はさみツールで分断された部分が切り離された状態になります。
この分断された部分はダイレクト選択ツールで個別に選択することができます。
ナイフツール
ナイフのマークがついているアイコンが目印です。
ナイフツールの使用方法は主にドラッグになります。オブジェクトや図形の切りたい部分をはさみツールを
選択後にドラッグしながらその部分を通過すると、通過した部分がそのまま分断されます。
例えば四角いのオブジェクトの場合は1回のドラッグで1つの四角の図形が2つのオブジェクトに分断されます。
分断されたオブジェクトはそれぞれが独立したオブジェクトになりますので、それぞれ加工が可能です。
分断後は、グループ化されているときがありますので、「option」+「command」+「G」のショートカットキーでグループを解除するとその後の編集が楽になります。
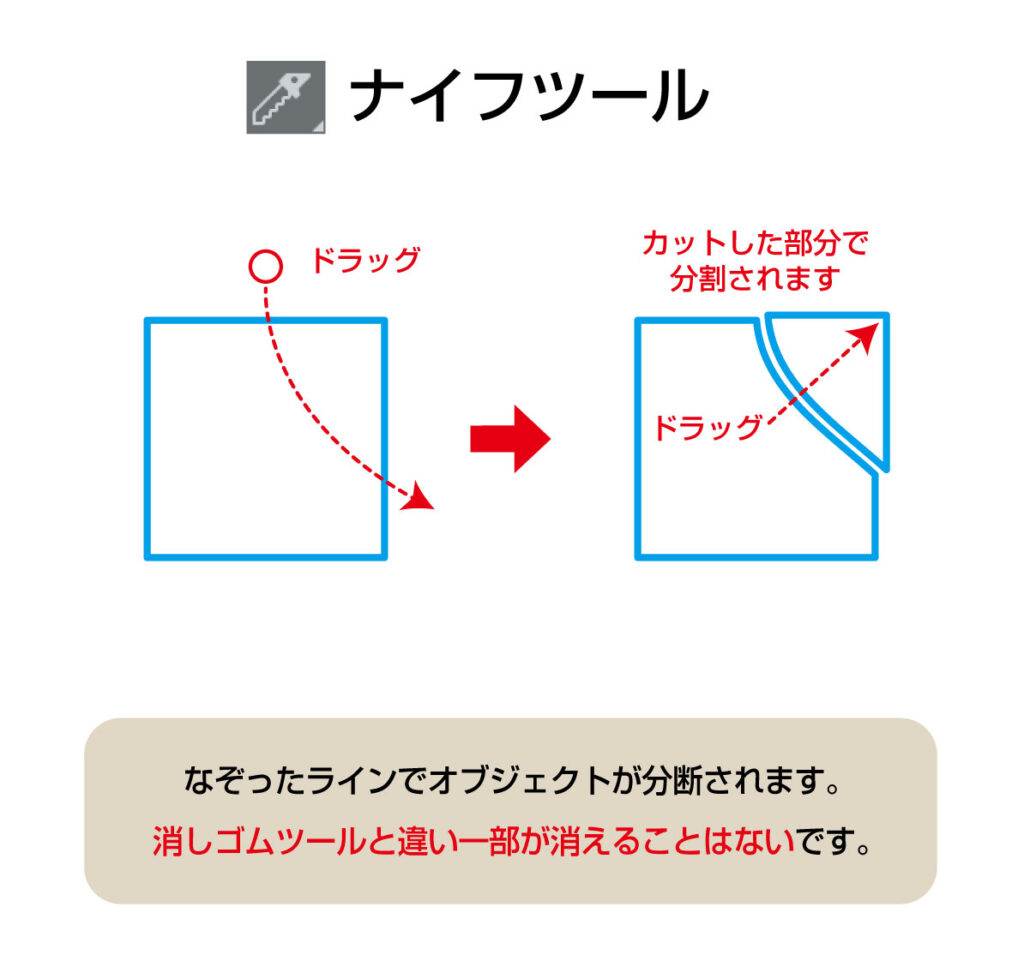
対象オブジェクトをドラッグした状態でオブジェクトの上をなぞります。
オブジェクトが分断されます。
それぞれのツールについて

今回、「はさみツール」「消しゴムツール」「ナイフツール」について紹介させていただきました。
それぞれのツールは一見同じように見えますが、その効果はそれぞれ特徴があります。
Illustratorで作成する上で1つのデザインで全てを使用することはあまりありません。
比較的「はさみツール」を使用することが多いですが、他のツールも使用する機会がいろいろと出てきます。
どのツールにもできる事とできない事がありますので、作成するデザイン・表現方法に合わせて使用するツールを使い分けていくのが一般的です。
使用していくとそのうちに状況に合わせてどのツールを使用していけば良いのか直感的にわかるようになってきます。ぜひ使いこなして最適な使用方法を見つけてみてください。
・それぞれのツールのできることを把握して使い分けよう。
・まずは、「はさみツール」から練習してみよう












