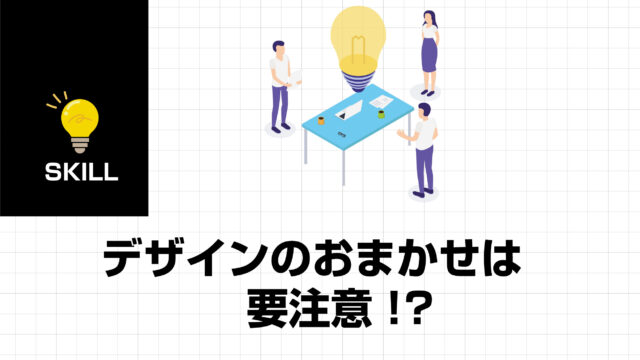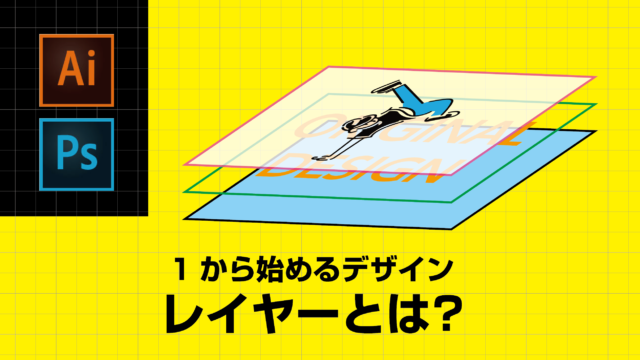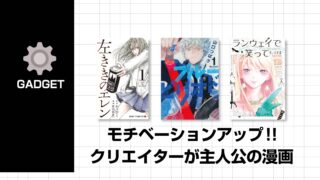目次
オブジェクトの中に文字を入れる方法
使用するツール
今回は、ブレンドオプションの「ブレンド軸の置き換え」を使用して
円形のリーフを作成する方法を紹介します。
●まずは下記のようにパスで葉っぱのオブジェクトを作成します。
図形ツールで円を2つ作成し下記の容量で重ねていきます。
●パスファインダーの「交差」を使用し葉っぱの形状にします。
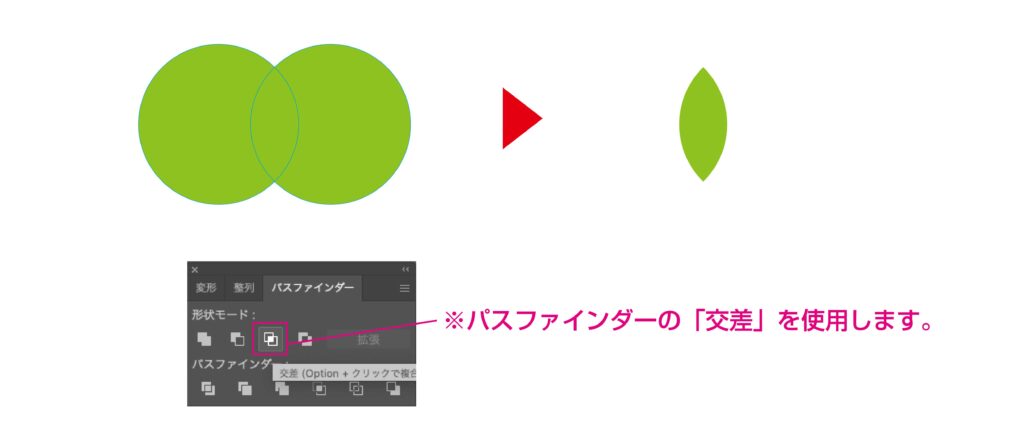
●葉っぱの形状のオブジェクトを作成したら30°程度に傾けます。
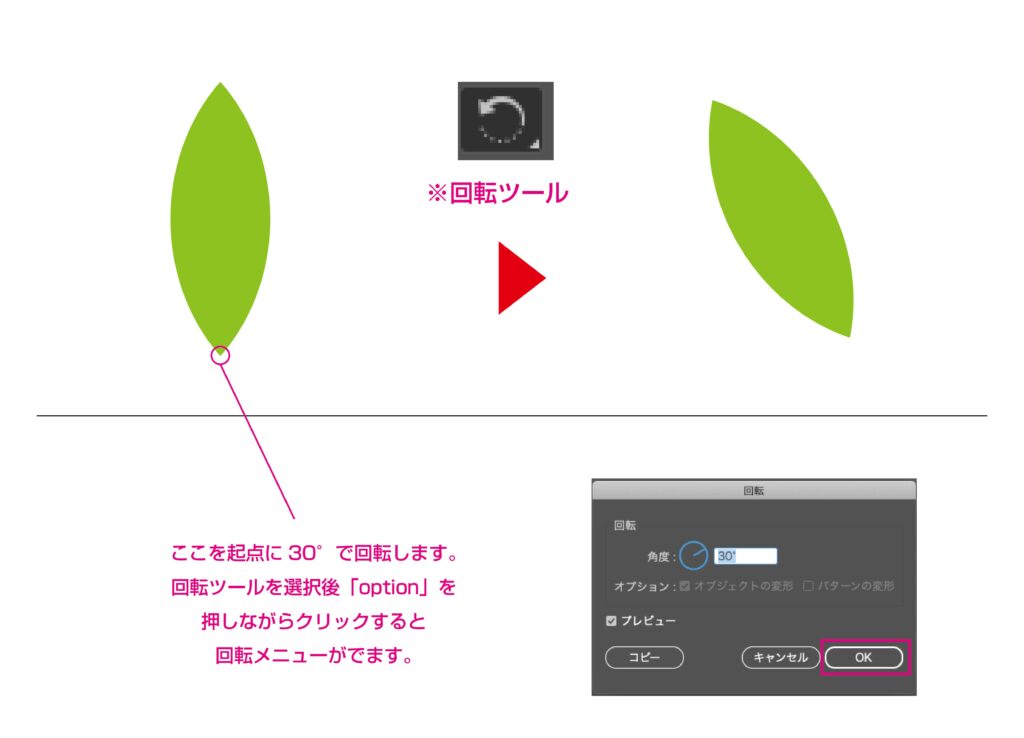
●反転ツールなどで葉っぱを反対側にコピーしグループ化します。
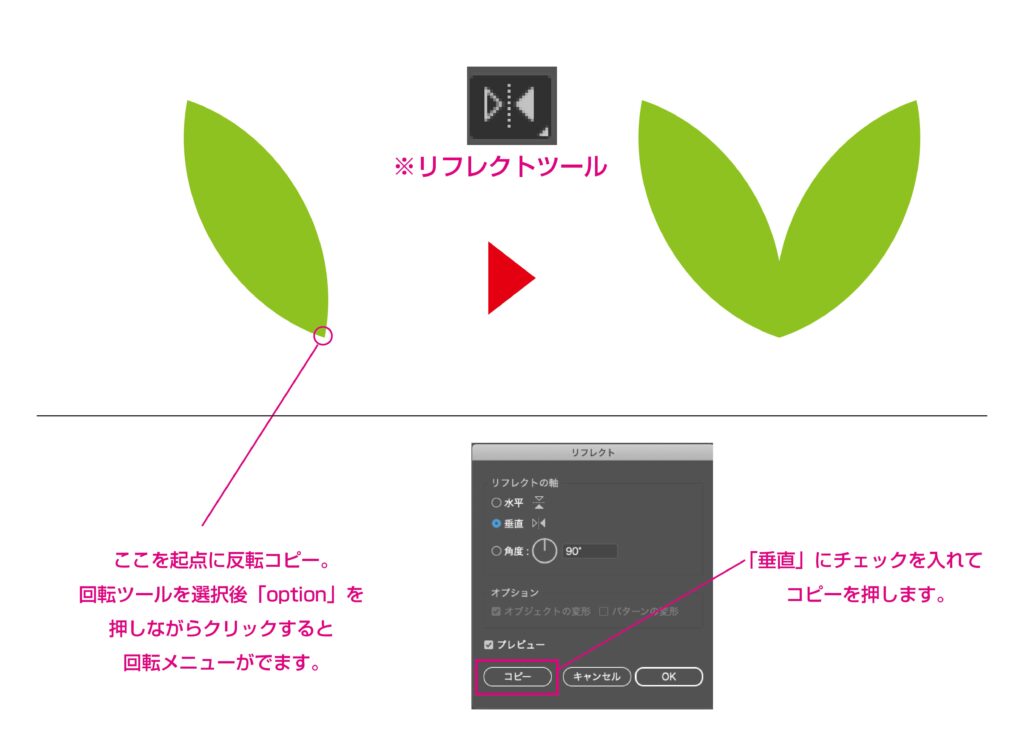
リーフのオブジェクトの形状の調整
●グループ化した2枚の葉っぱをコピーしドラッグし真下に移動します。
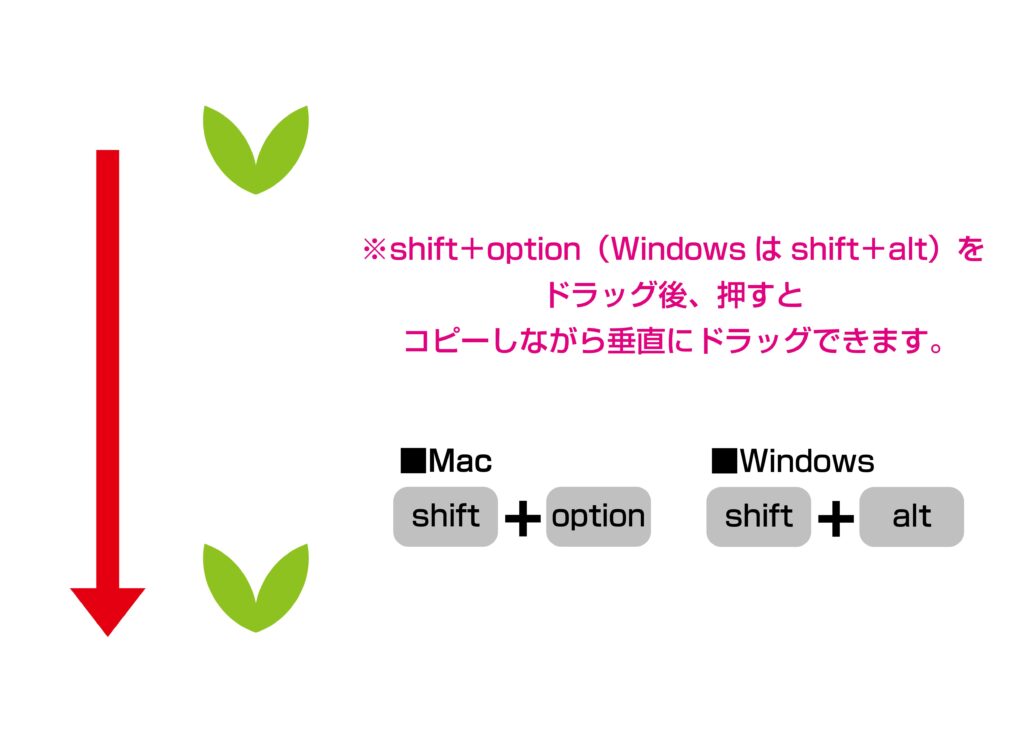
●上の葉っぱを小さくしブレンドツールからブレンドオプションでステップ数を入力し
上下の葉っぱをクリックしてブレンドオブジェクトとして作成します。
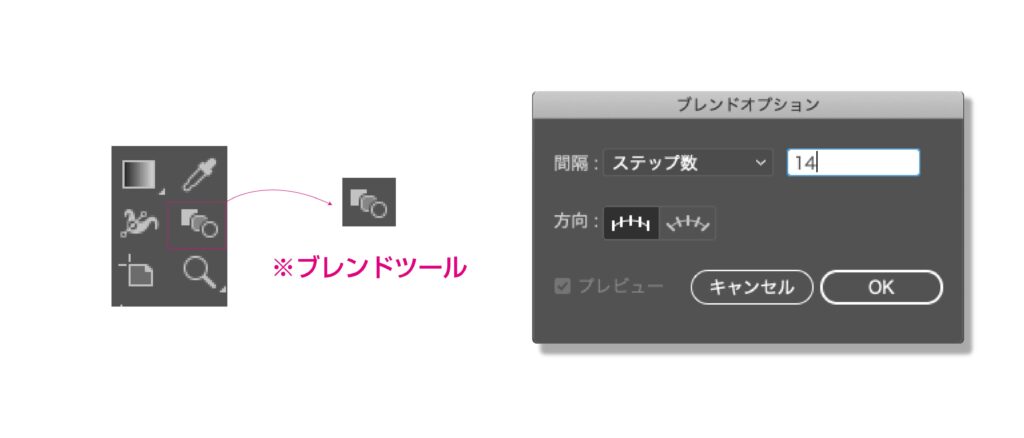
●葉っぱが等間隔でコピーされ下記の図のようになります。
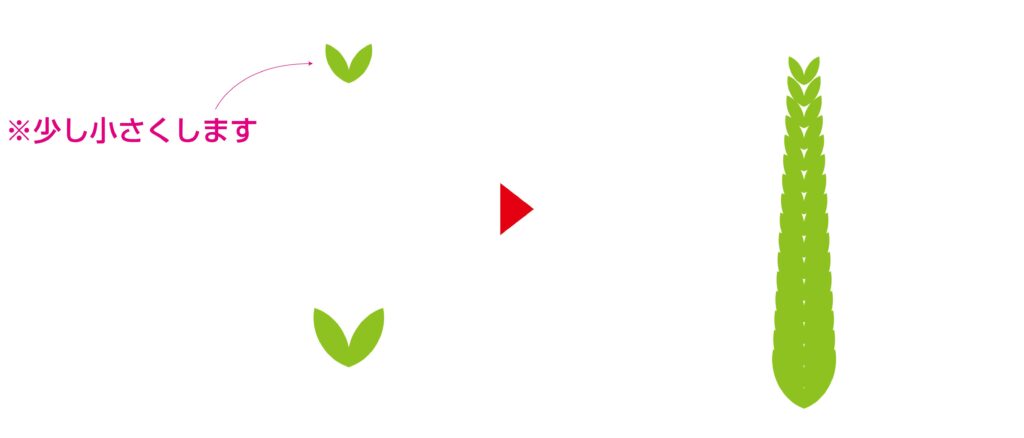
リーフのオブジェクトの形状の調整
●楕円形ツールで正円を作ります。
さらにハサミツールで右半分を削除し半円を作成します。
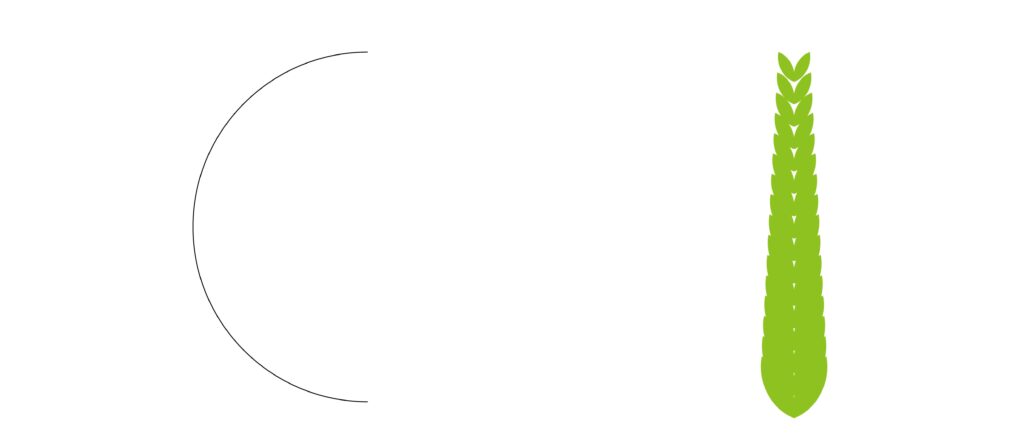
●半円を作成後、上記2つのオブジェクトを選択します。
ブレンド軸による調整
●上部のメニューバーから
「オブジェクト」→「ブレンド」→「ブレンド軸の置き換え」を選択します。
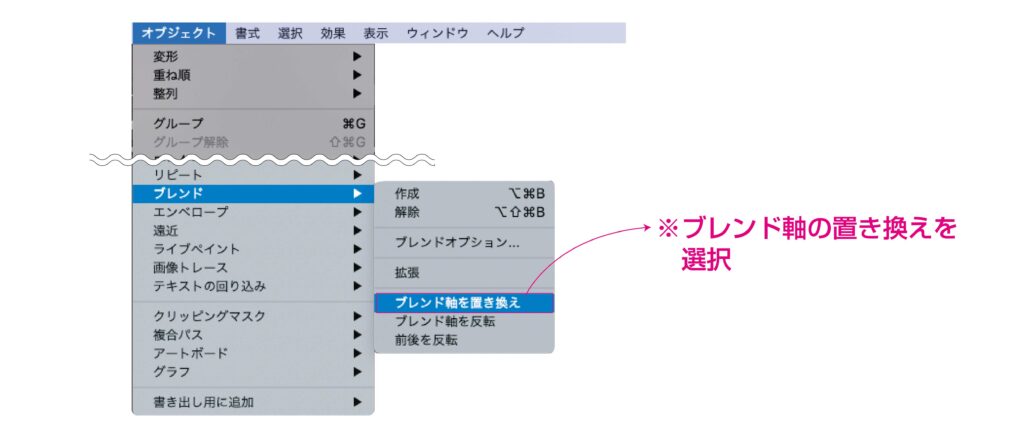
●下記のように半円の形状にあわせて 配置されます。
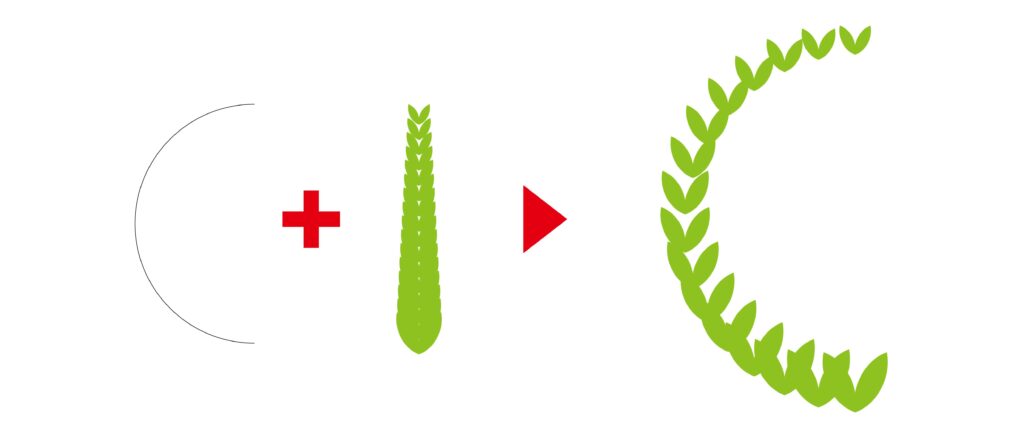
●半円に合わせて葉っぱのオブジェクトが配置されましたが、このままでは使用できないので、
ブレンドツールで葉っぱの向きを調整します。
●ブレンドツールオプションで「パスに沿う」を選択します。
葉っぱのオブジェクトが線に沿って配置され直します。

仕上げ
半円の円に沿って配置された葉っぱのオブジェクトを反転コピーし
組み合わせたいオブジェクトと組み合わせて配置します。

オブジェクトを上記のように組み合わせて完成になります。
文字を入れる方法まとめ

今回はブレンドツールの機能を使用し葉っぱの形状のオブジェクトを作成する方法を紹介しました。
葉っぱ以外にも模様など色々なデザインに活用することができます。
簡単にできますので、皆さんも一度、挑戦してみてください^^