こんにちは。デザイナーのakiです!
今回は、使用する機能は「エンベロープ」という機能をしようしてオブジェクトの形状に合わせてフォントを変化させる方法について紹介します。
オブジェクトの形状にそって文字が自動的に変化するのでロゴのようなデザインをすぐに作ることができます。
スポンサーリンク
目次
デザイン性のあるロゴの作り方
オブジェクトの準備
まずは、今回のベースとなるオブジェクトを準備します。
準備したらナイフツールを使用して下図のようにカットします。
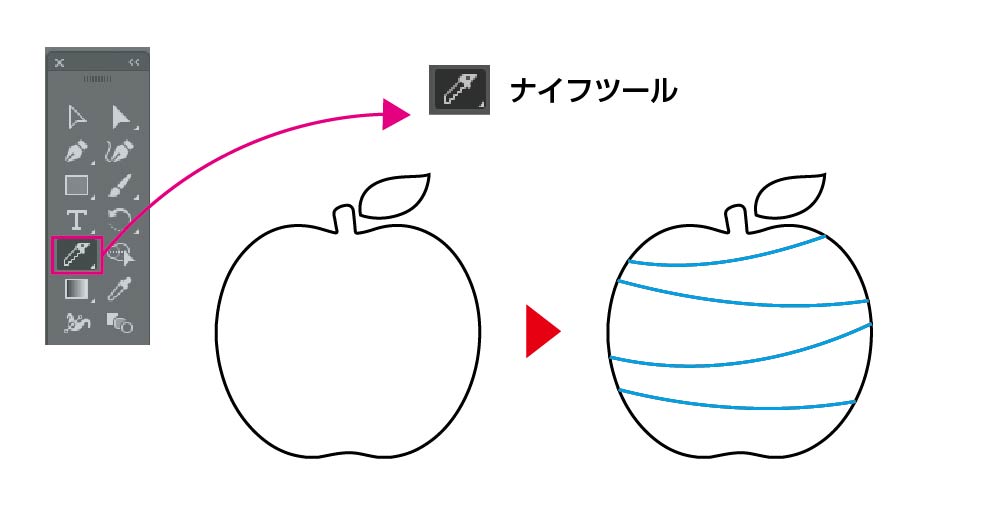
パスのオフセットを使用
カットしたら「オブジェクトメニュー」→「パス」→「パスのオフセット」を選択します。
オフセットメニューが出現するので「オフセット」に数値を入力します。
今回は「-1mm」で入力しています。
角の形状・角の比率はこのまま変更しなくて大丈夫です。
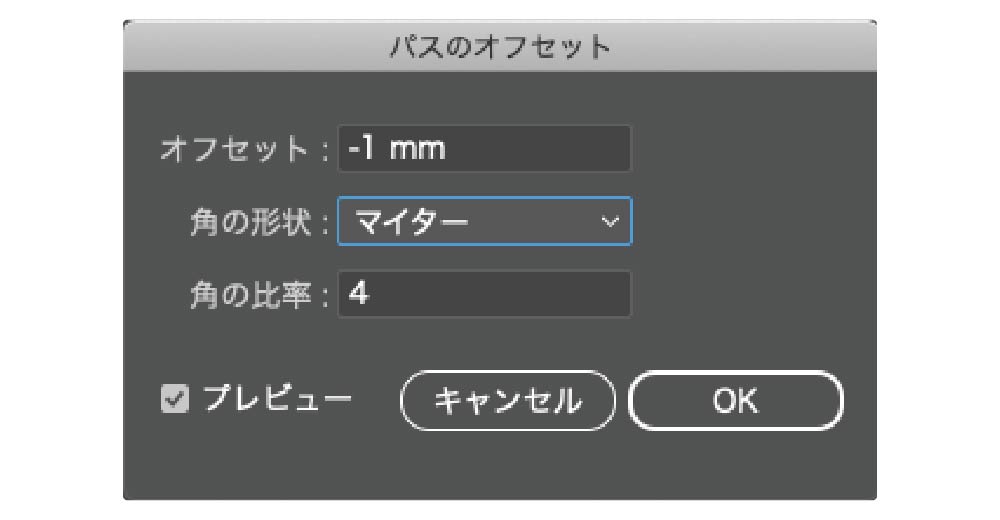
内側に一回り小さいオブジェクトができます。
下図のように外側の元のオブジェクトをダイレクト選択ツールなどで削除します。
グループ化されている場合は複合パスは使用できないのでグループ解除してください。
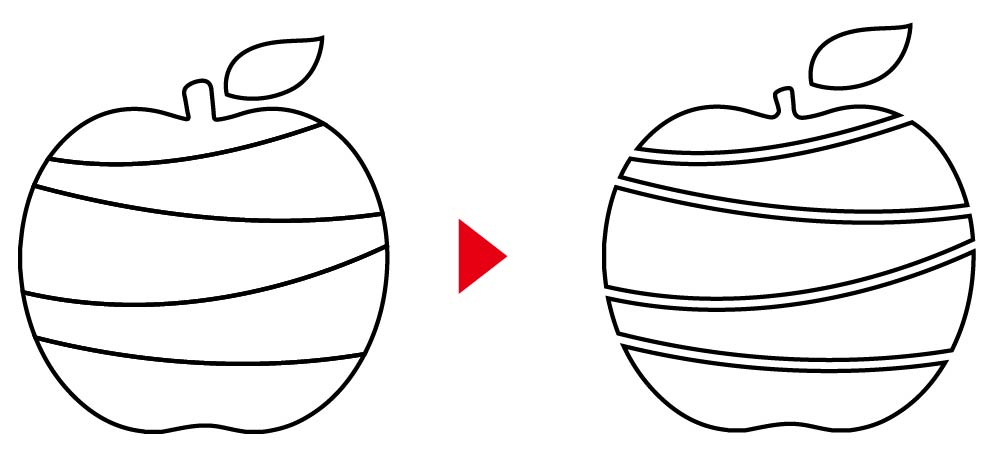
フォントとオブジェクトを重ねる。
使用するフォントに文字を重ねていきます。
文字はアウトライン前のデータを準備します。
この時、オブジェクトの下に文字が来るようにしていきます。

エンベロープの使用
オブジェクトと文字を選択後、上部のメニューバーから「オブジェクト」→「エンベロープ」→「最前面のオブジェクト」を選択します。
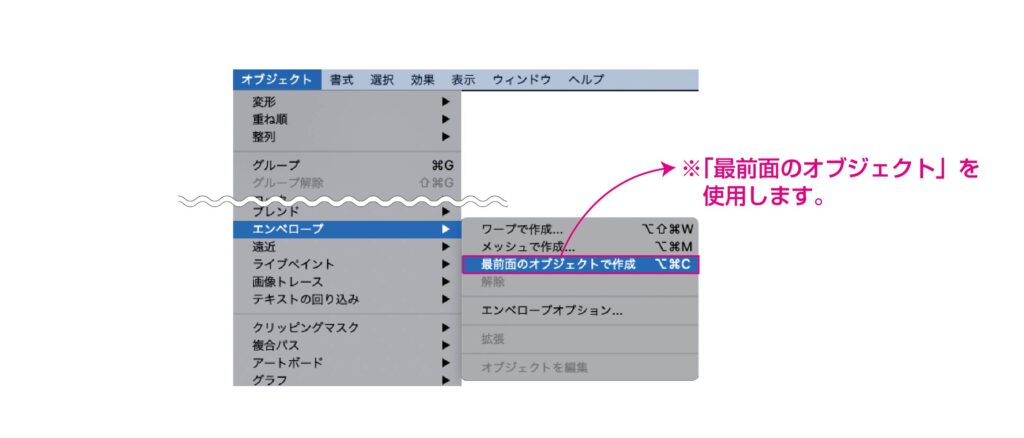
オブジェクトの形状に合わせてフォントの形状が変化し収まります。

文字を入れる方法まとめ

今回はエンベロープの機能を使用しフォントの形状を前面のオブジェクトに合わせて変化させる方法を紹介しました。
ロゴの作成からグラフィクデザイン制作の場面で活躍します。
簡単にできますので、皆さんも一度、挑戦してみてください^^
スポンサーリンク
スポンサーリンク











