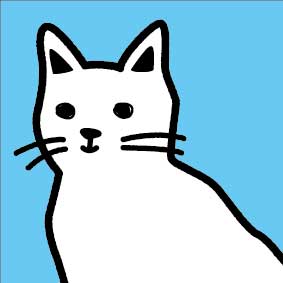こんにちは。現役デザイナーのakiです!
今回は無料のWEB制作ツールのFigmaをはじめる方法について紹介します。
オンラインツールの為、3分で登録できてしまうので、ぜひ参考にしてください。
ご存知の方もいるかとは思いますが、Figmaとは2016年にリリースされたWEBデザイン制作のためのオンラインツールになります。
簡単な操作で感覚的にWEBデザインができ複数人で同時に編集するころができるなど多くのことができます。
2022年7月に日本語版がリリースされ同年の9月にはAdobe社がFigmaを買収し今後、Adobeソフトとの連携が期待されています。
”Figma”を始めたいんだけれどどうすればいいかな?
FigmaはWEBで登録するだけなので簡単だよ。
無料プランがあるので、登録後すぐに始められて便利だね。
今回はこれからWEBデザイン作成のソフトを探している方向けにFigmaの登録方法を紹介していきます。
またFigamaについてもっと詳しい内容は下記の記事で紹介しています。

Figmaの登録方法
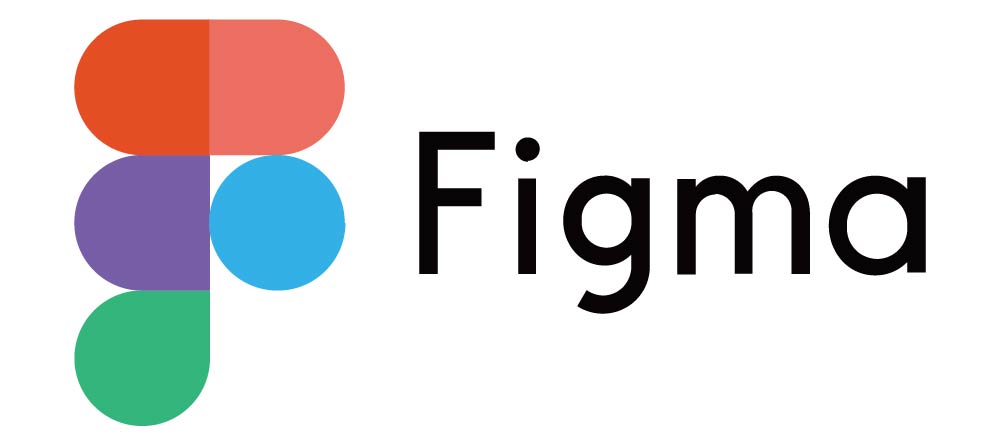
アカウント登録
Figmaの公式サイトにアクセスします。
Figma公式サイト
検索でFigamと入力しても大丈夫です。
検索画面に出てきた項目をクリックしてみてください。
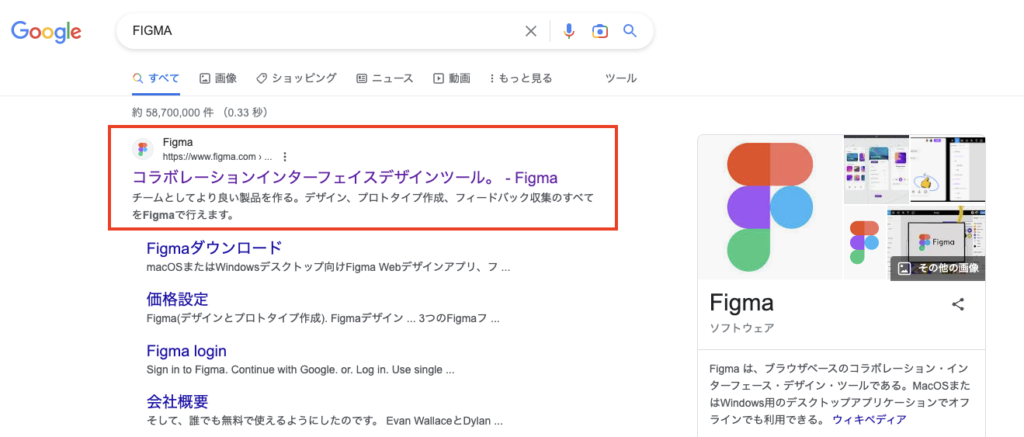
サイトに移動すると下記の画面が出ます。
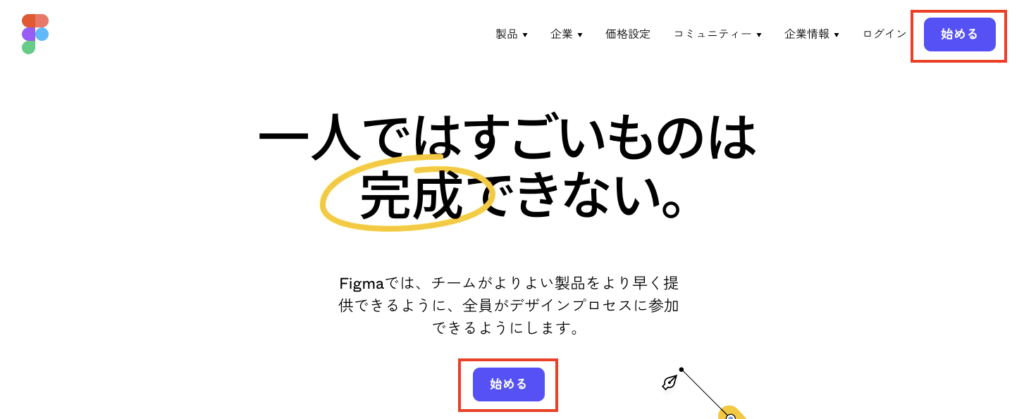
サイト右上か中央にあるの『始める』をクリックします。
下記のような登録の画面が出てきます。
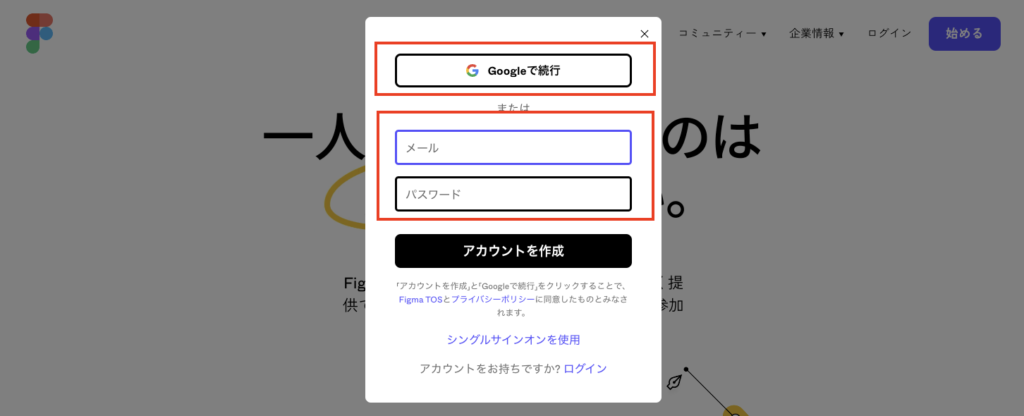
登録する方法は、
・Googleアカウント
・メールアドレス・パスワード
上記のどちらかで作成するか選べます。
どちらで登録しても問題ないのですが、Googleのアカウントを持っている人は、Googleのアカウントでの登録がオススメです。
・Googleアカウントで登録する場合は『Googleアカウントで続行』をクリックします。
・メールアドレス・パスワードで登録する場合は、使用するアドレスとパスワードを入力して『アカウントを作成』クリックください。
続いて、「自分の名前」と「どのようなお仕事ですか?」の項目が出てきます。
自分の名前と仕事を記入しましょう。
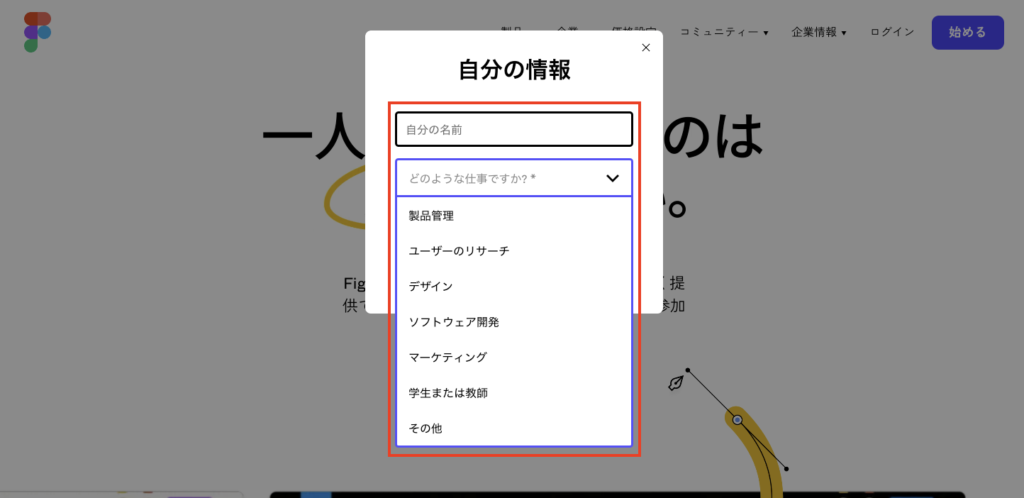
仕事では、当てはまらない場合はすべて『その他』で問題ありません。
Figmaの使用目的がでてきます。
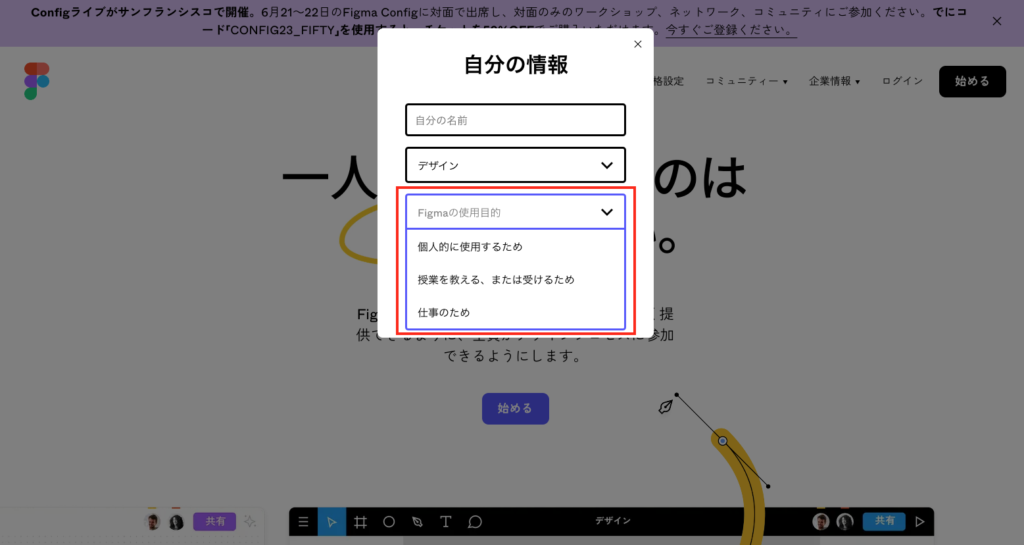
使用目的の中で一番近いものを選択しましょう。
ここでGoogleアカウントではなくメールアドレスとパスワードでで登録している場合、メールの確認の工程が必要になります。
※Googleアカウントで登録された方は、下記はスルーでOKです。
下記のような文章が出てくるのでメールにFigamaからメールが来ているか確認します。
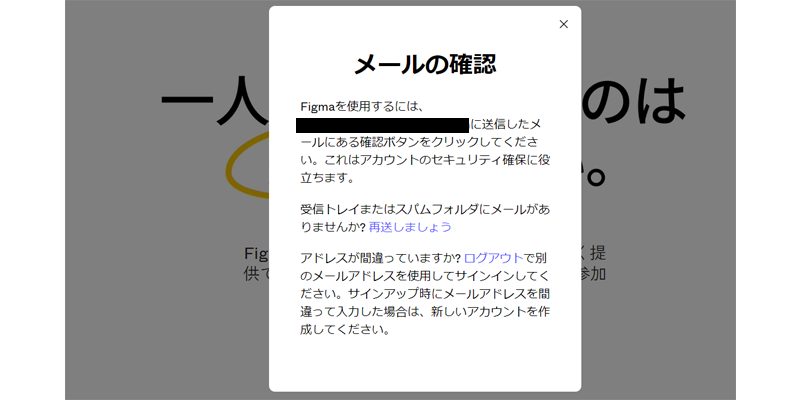
■Figmaからメールが来ていたら「メールを確認する」をクリックしたら完了です。
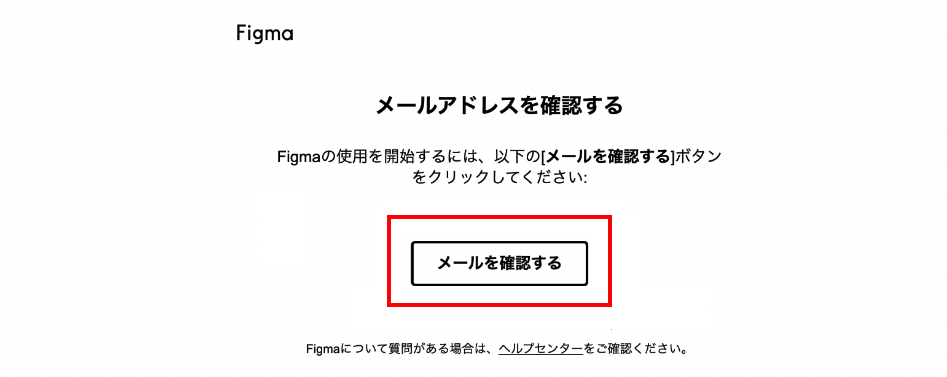
使用者情報の入力
アカウントの登録が終わるといつくか情報を入力します。
チームの情報を入力する項目が現れますので、チーム名を入力します。
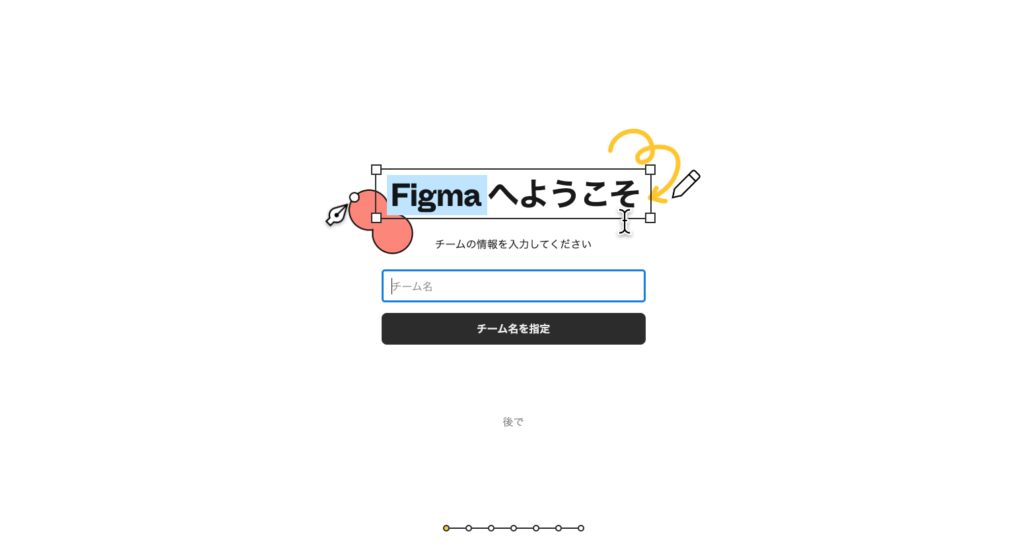
チーム名はなんでも良いのでプロジェクト名などわかりやすいものにしましょう。
チームとはFigma内でデザインを作成し作業メンバーと共有して作業することができるワークスペースのことです。
Figmaではイメージとしては部屋をプロジェクトごとに作り作業者が参加してデザインを作業するイメージです。
②勤務先を教えてくださいという項目。
当てはまる項目を選択して「続行」をクリックしてください。
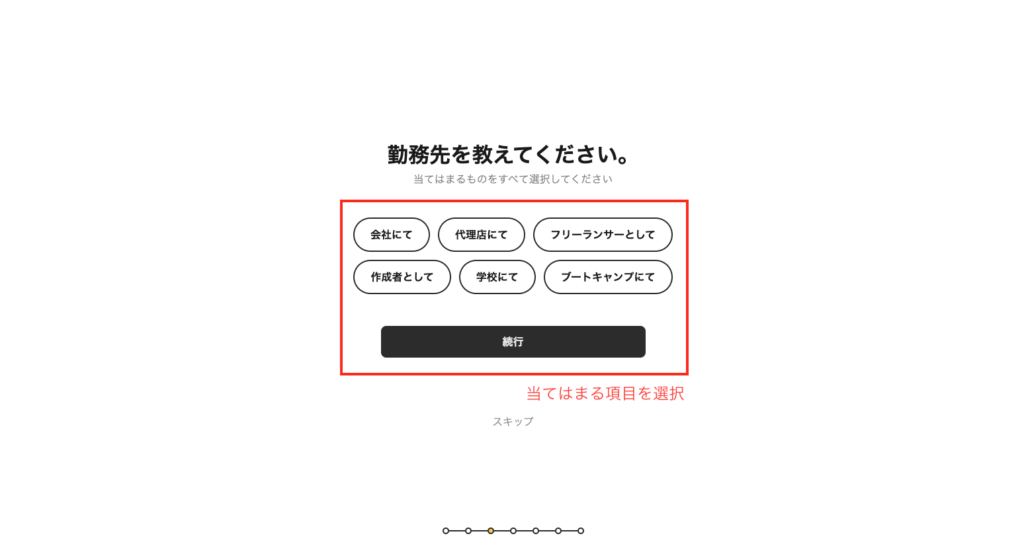
③Figmaをしたきっかけを教えてください
こちらも当てはまる項目を選択して「続行」をクリックしてください。
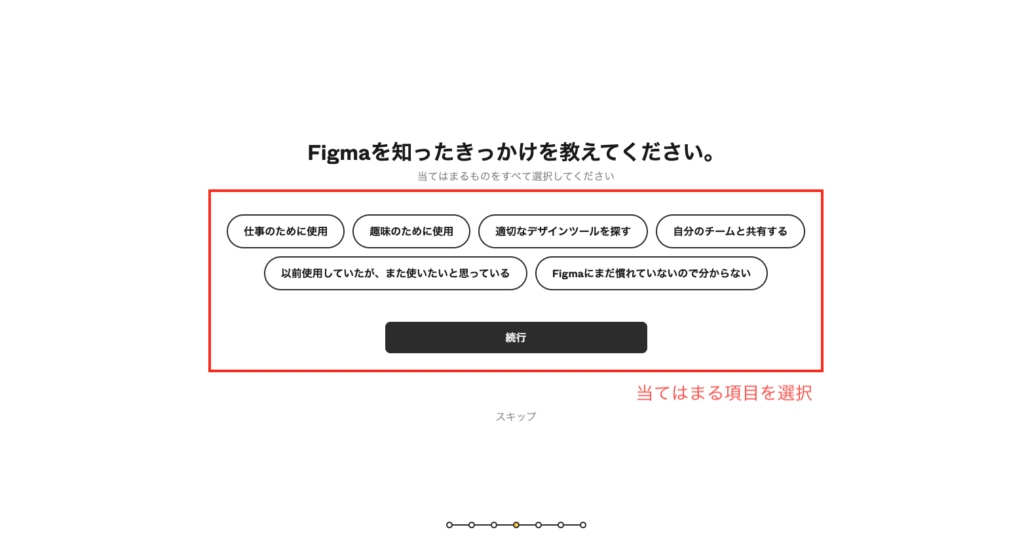
④最もよくコラボレーションを行うのは誰ですか?
こちらも当てはまる項目を選択して「続行」をクリックしてください。
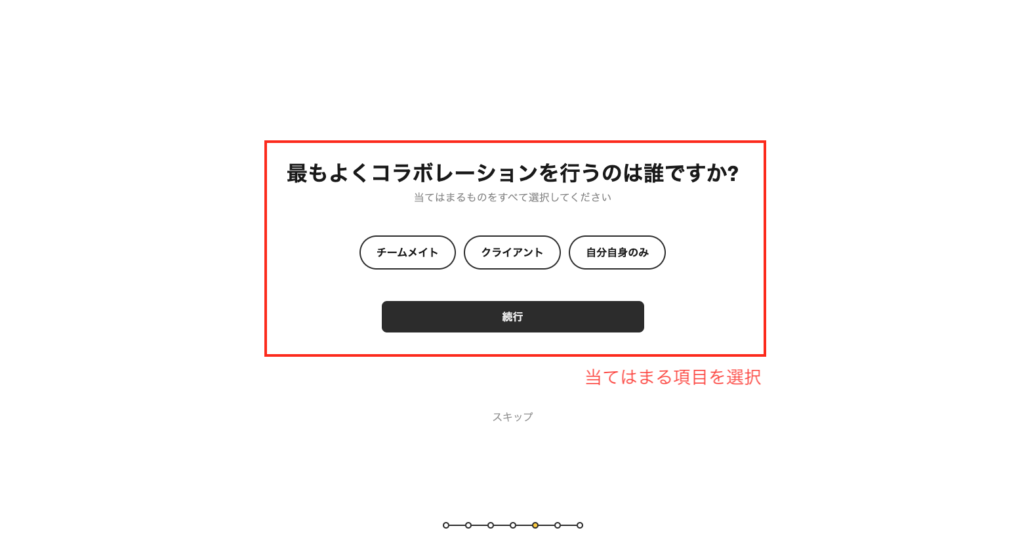
チームとプランの登録
チームプランがでてくるので選択します。
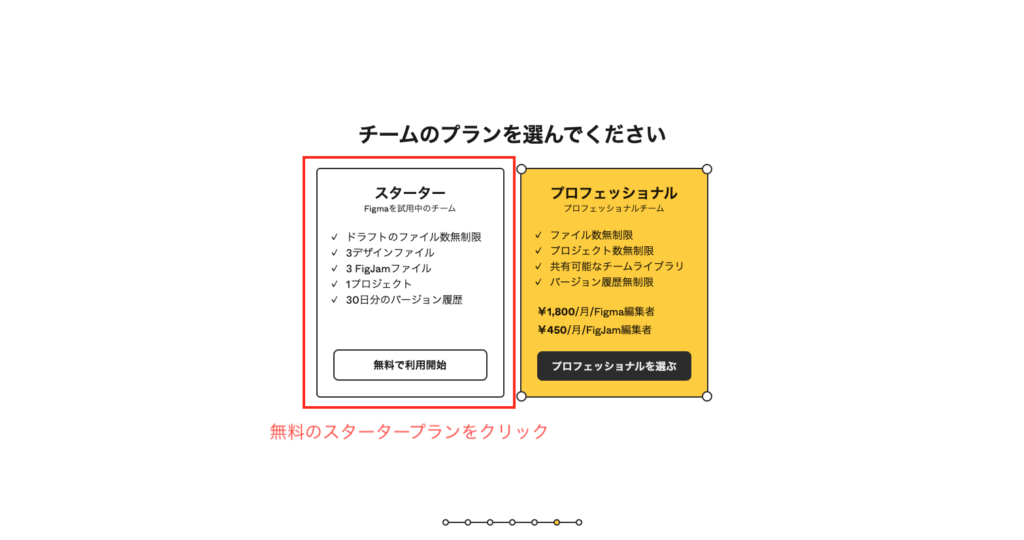
スタータープランとプロフェッショナルプランがあるので、今回はスタータープランを選びます。
無料プランでも十分な機能なので、はじめるには無料プランからがおすすめです。
無料プランの機能に物足りなくなったり、大人数での作業が必要になった時に有料プランを検討する程度で問題ありません。
A:オフライン作業の有無や共同編集の有無などいくつか違いがありますが、無料プランでも十分な機能が備わっています。
まずは無料プランで試してみましょう。
作業形態を決める。
「まずどちらの作業をおこないますか?」とでてきます。
正直これに関しては簡単なアートボードが出てくるかどうかの違い程度しかないので、どれを選んでいただいても大差ありません。
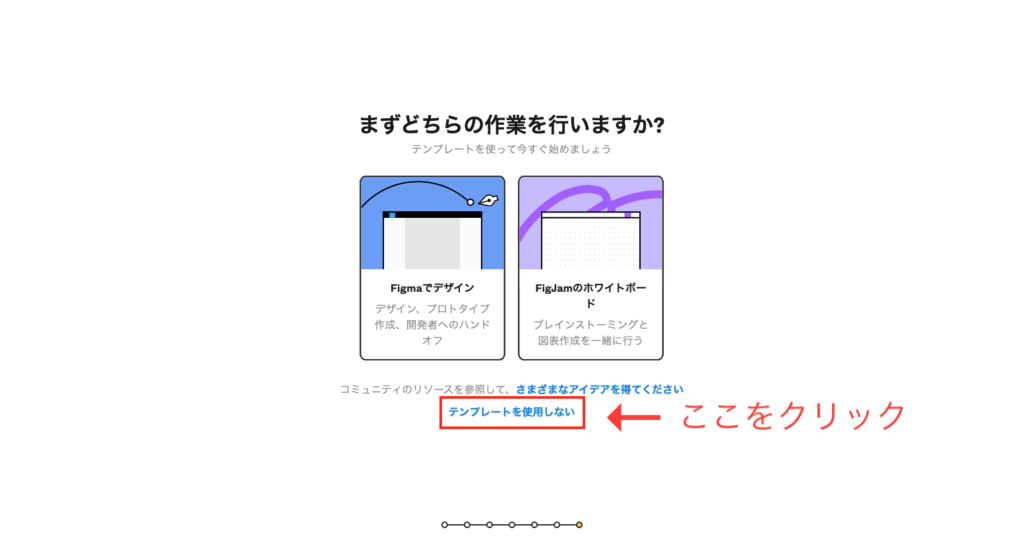
今回は「テンプレートを使用しない」を選択してみましょう。
完了後
お疲れ様でした。
これで登録は完了です。
下記の画面が出てきたら無事登録完了になります。
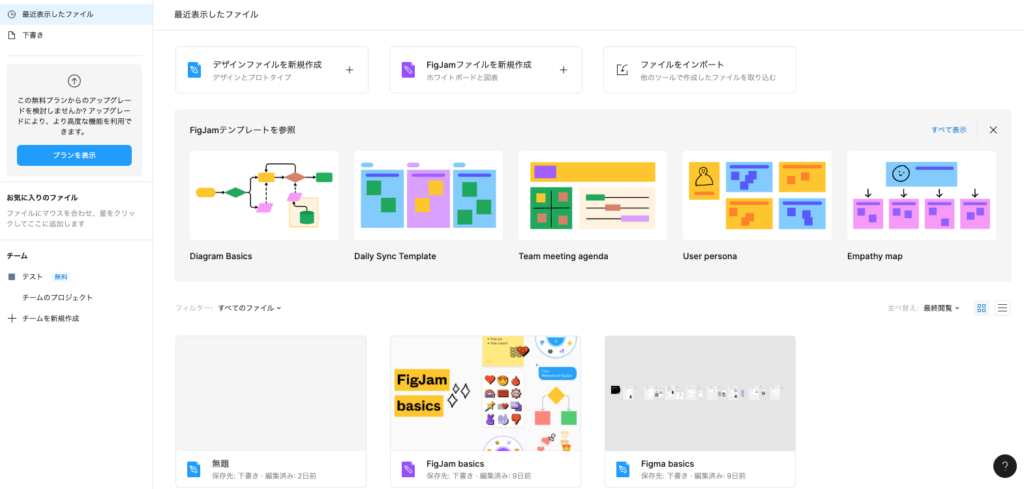
お疲れ様でした‼︎
登録後は操作に慣れるためにたくさん触ってみましょう。
まとめ

今回は話題のWEBデザインツール『Figma』の登録方法について解説しました。
登録自体はとても簡単で3分ほどでできてしまいます。
無料ツールの為始めるハードルも低いのでこれを機会に是非お試しください。
読んでいただきありがとうございます。
また次回もよろしくお願いします^^