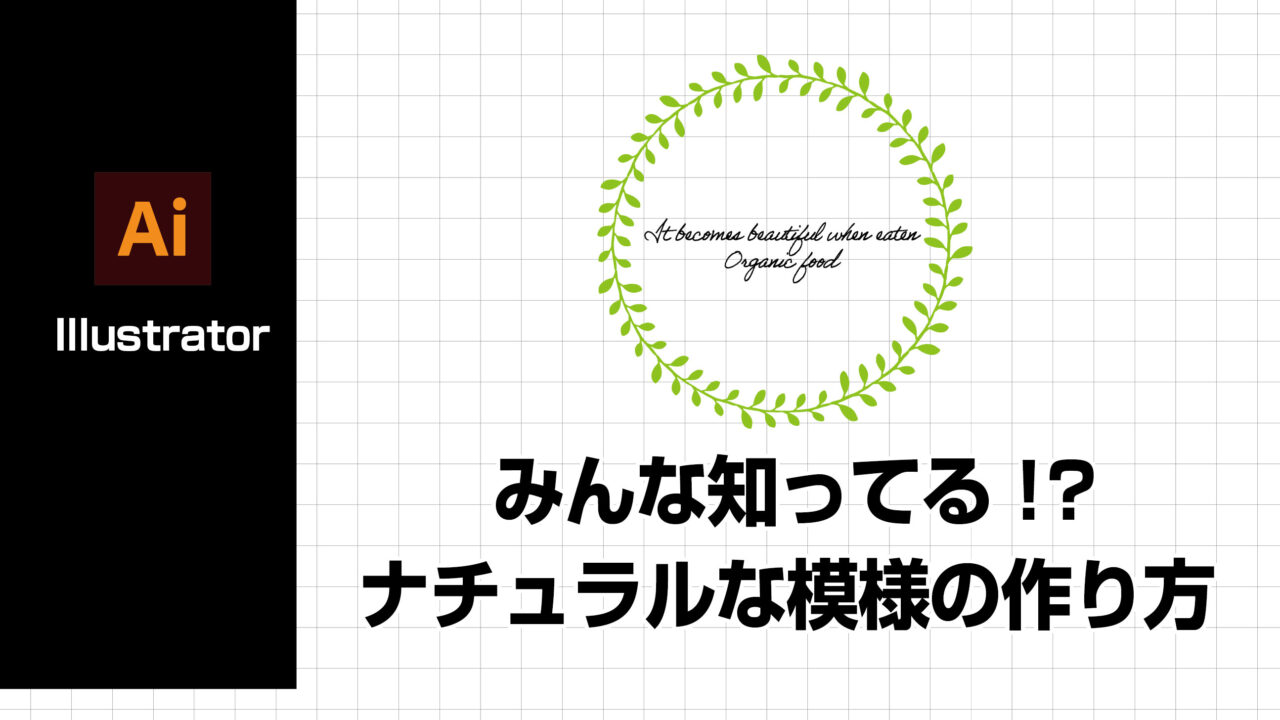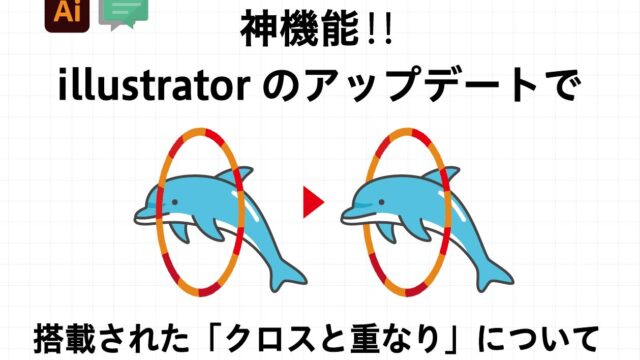こんにちは。現役デザイナーのakiです!
今回は色々なデザインで使用することができる
ナチュラルなエンドレス模様の作成方法を紹介します。
今回「パターンブラシ」という機能を使用すれば、
1つ1つ作る必要があるデザインオブジェクトが、
登録するだけでどの形状でもすぐに作ることができます。
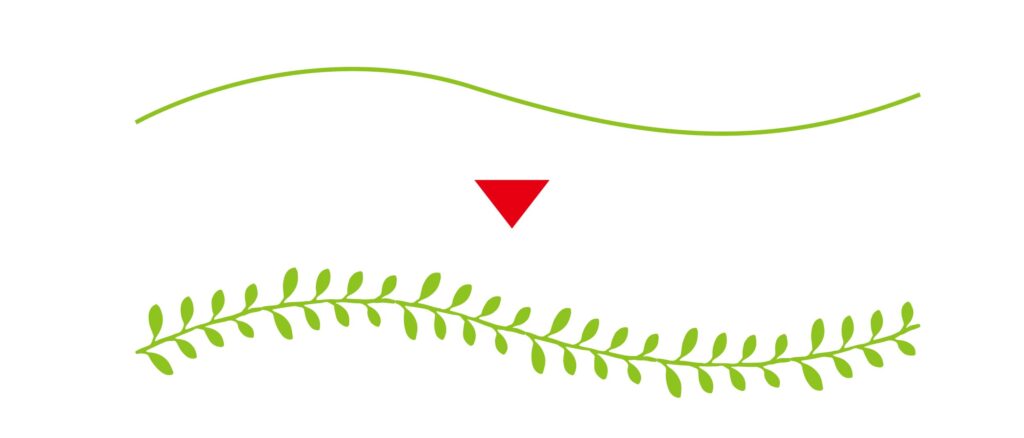
では、次の項目から紹介さ施ていただきますね^^
ナチュラル模様作り方(1)
まずはペンツール等を使用し葉っぱと茎のオブジェクトを作成します。
葉っぱと茎のオブジェクトを組み合わせて下記のようなオブジェクトを作成します。
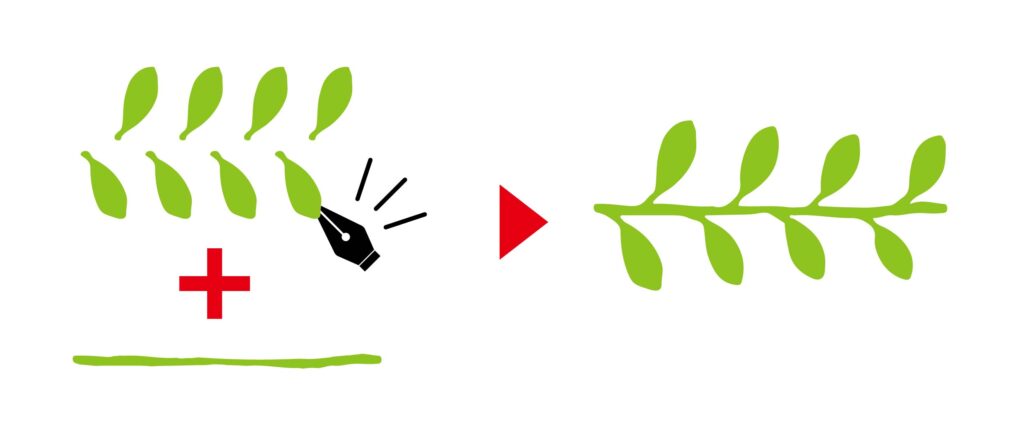
作成した葉っぱと茎のオブジェクトを選択後、
上部のバーにあるブラシの定義をクリックします。
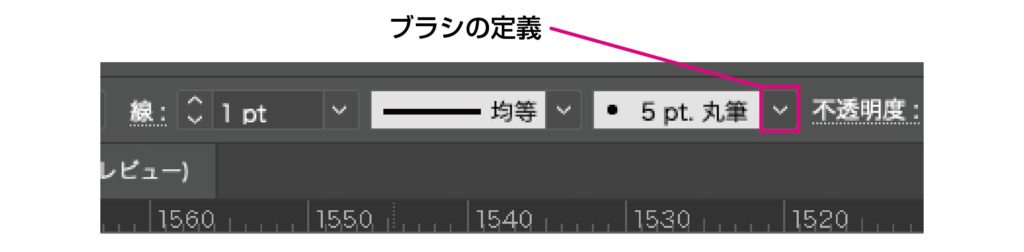
下記のマークが出てきますので、クリックします。
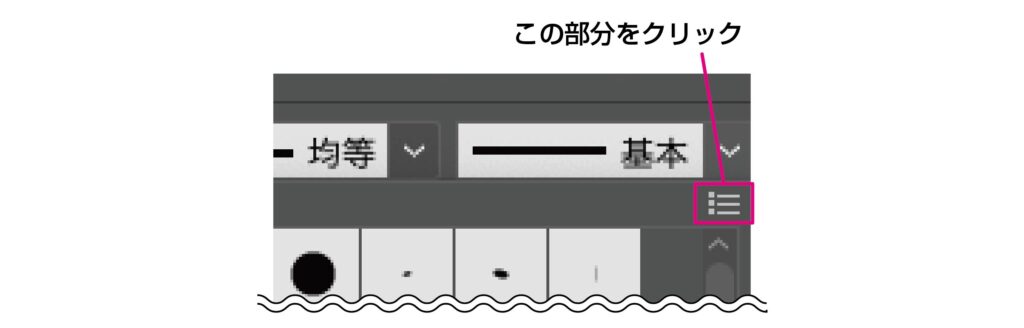
クリック後メニューバーが出てきたら「新規ブラシ」をクリックします。
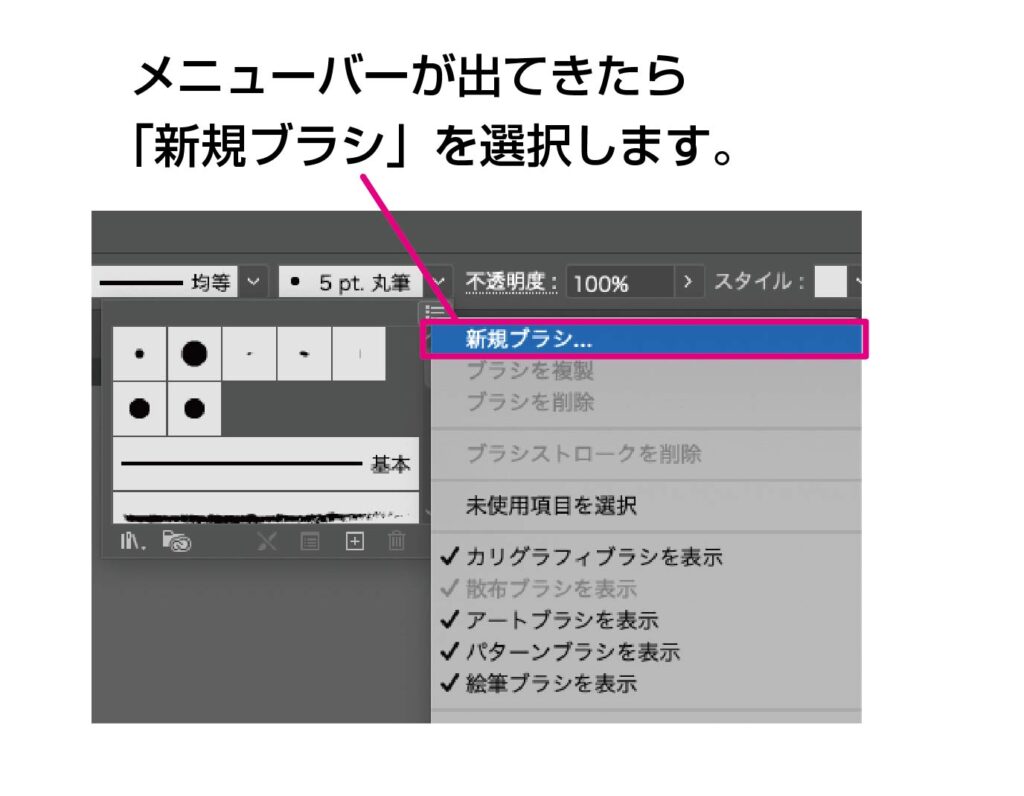
「新規ブラシ」を選択後新規ブラシのメニューができてきます。
新規ブラシのメニューが出たら「ブラシパターン」を選択しクリックし「OK」を押します。
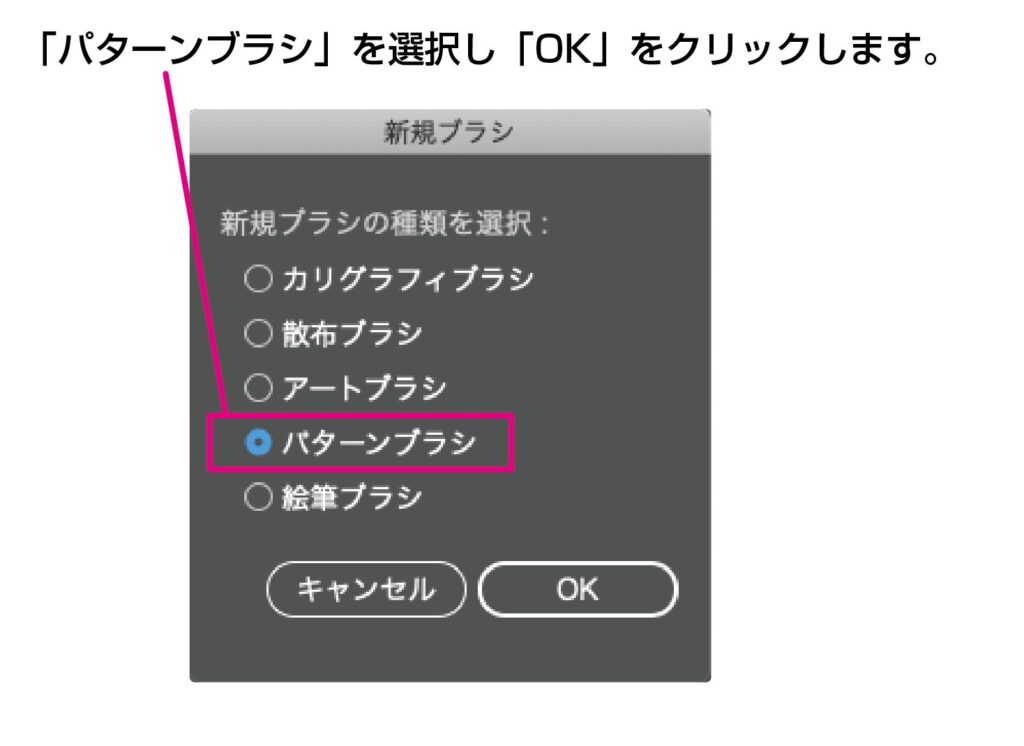
パターンブラシを選択後、パターンブラシオプションができてきます
今回は特に設定をいじらずに、そのまま「OK」をクリックしていただいたら大丈夫です。
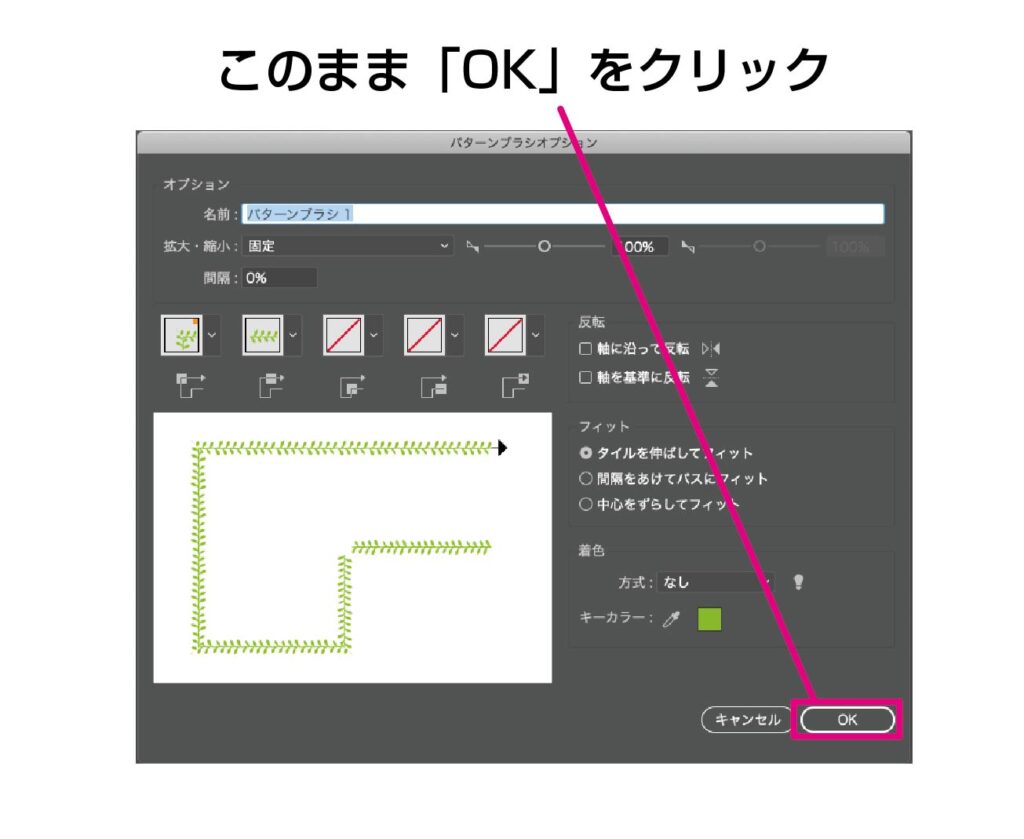
ナチュラル模様作り方(2)
これでブラシの設定は完了です。
上部のバーをクリックしてブラシライブラリーに登録されていたら成功です^^
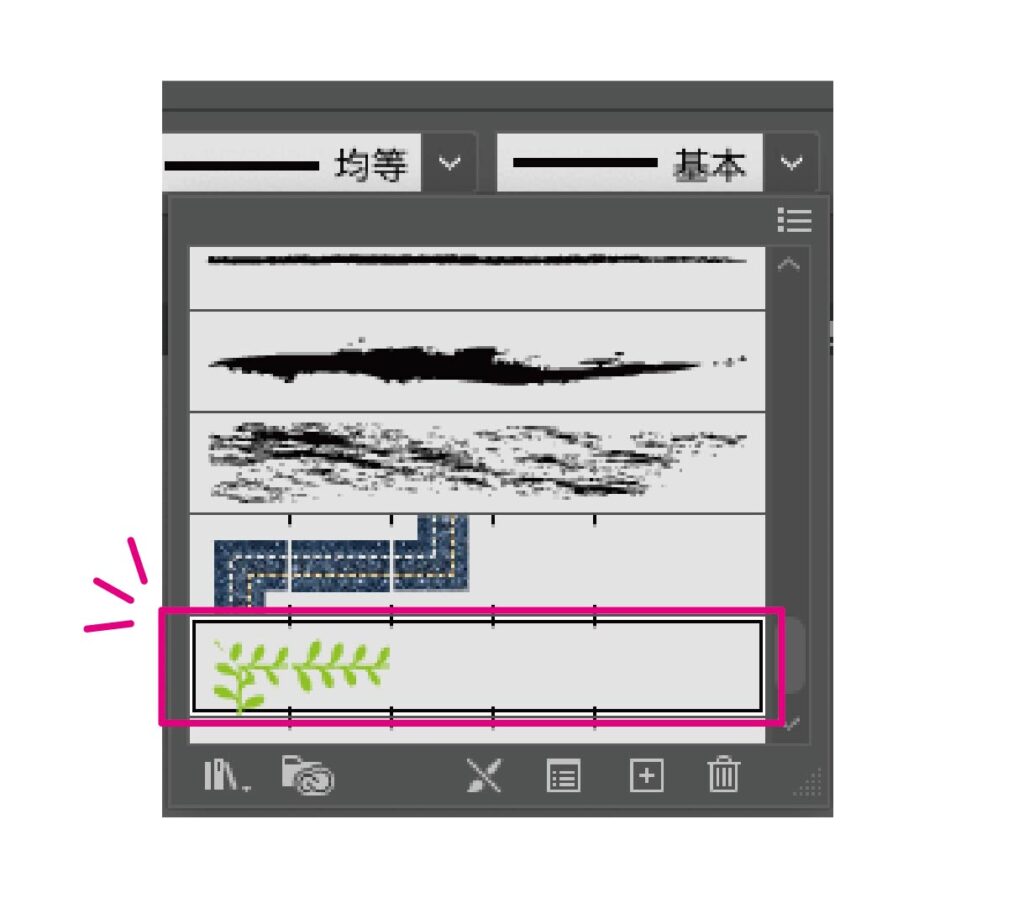
ブラシを適用させるためのパスを作ります。
ペンツール・長方形ツールなどでパスを引きます。
(今回は楕円形ツールで声援を作成しました。)
引いたパスを選択後ブラシライブラリーを開き先ほど作ったブラシをクリックします。
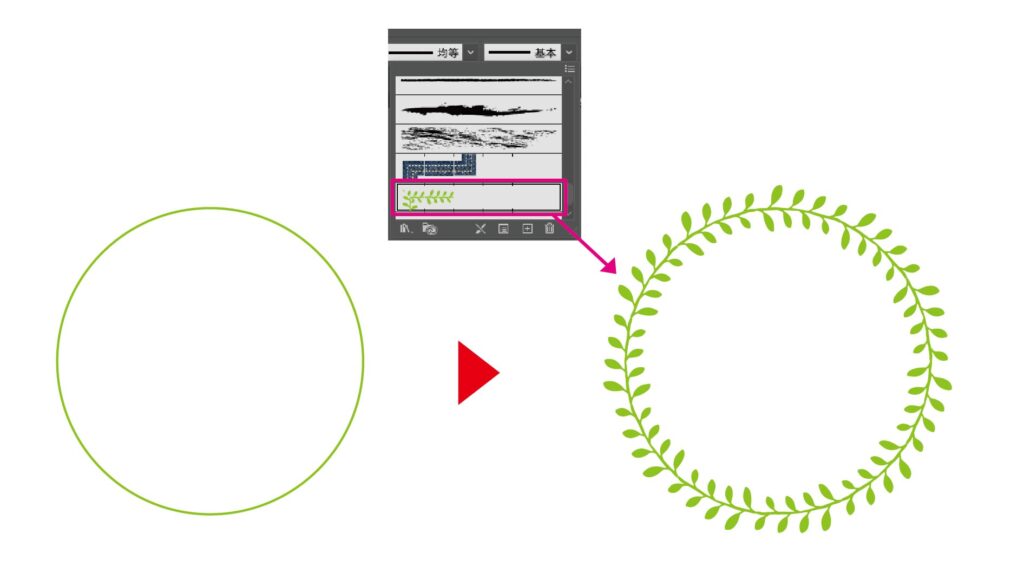
最後に組み合わせたいオブジェクトを配置して完成になります^^
筆記体の英字などとの相性も良いです。
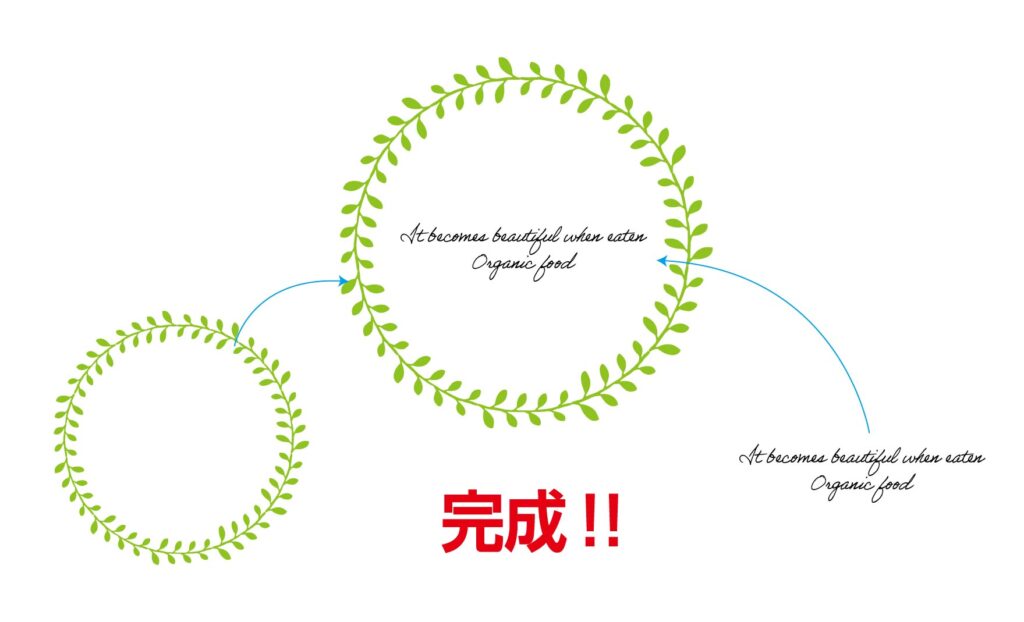
ドット絵の作り方まとめ

今回はおしゃれなナチュラル模様の簡単な作り方を紹介しました。
ブラシパターンに登録するオブジェクト次第では複雑なデザインがあっという間に完成します。
クオリティーが上がる以外にも時間の短縮にもつがなりますので、
皆さんも一度、挑戦してみてください^^