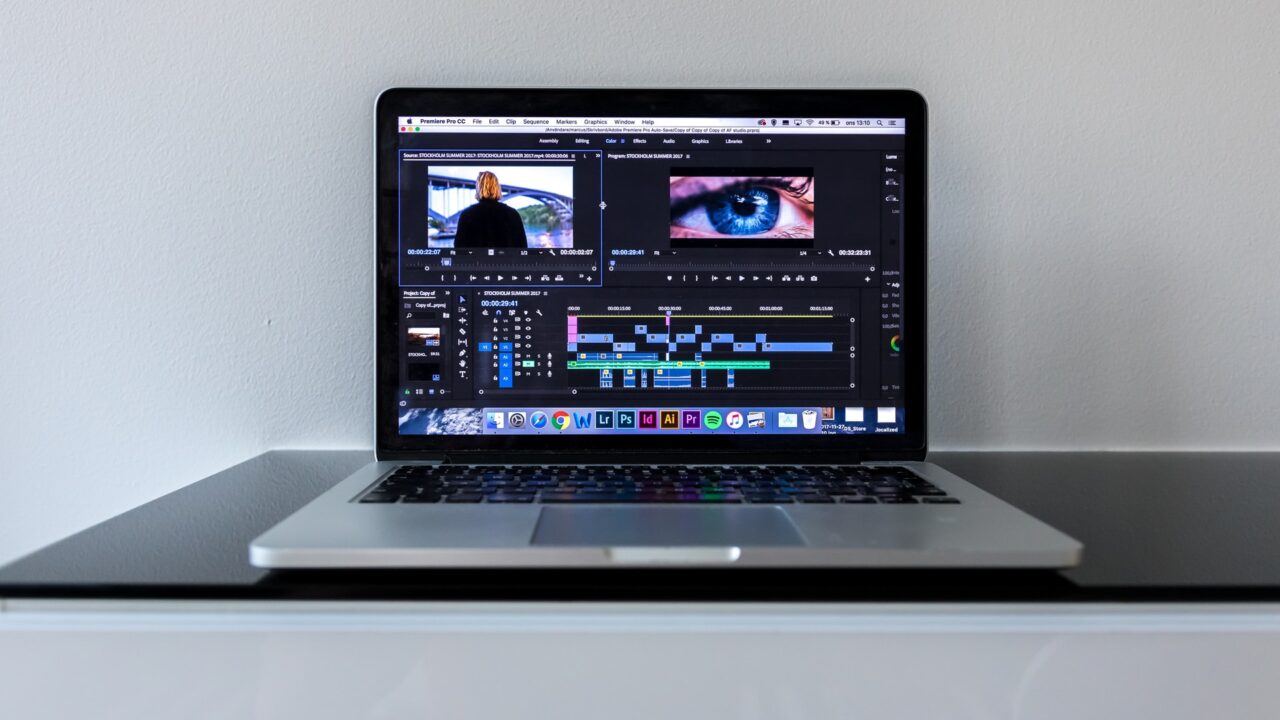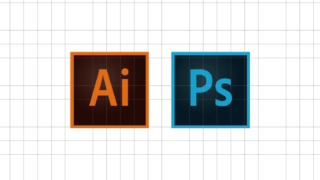こんにちは、akiです^^
今回はMacの動作が遅いと感じた時に試すと有効な方法を
紹介させていただきます。
日々使用するMACですが動作が遅いと作業効率が落ちてしまう
あるかもしれません。
そんな時にお役に立てる方法を下記で紹介していきます。
目次
◆デスクトップを整理する
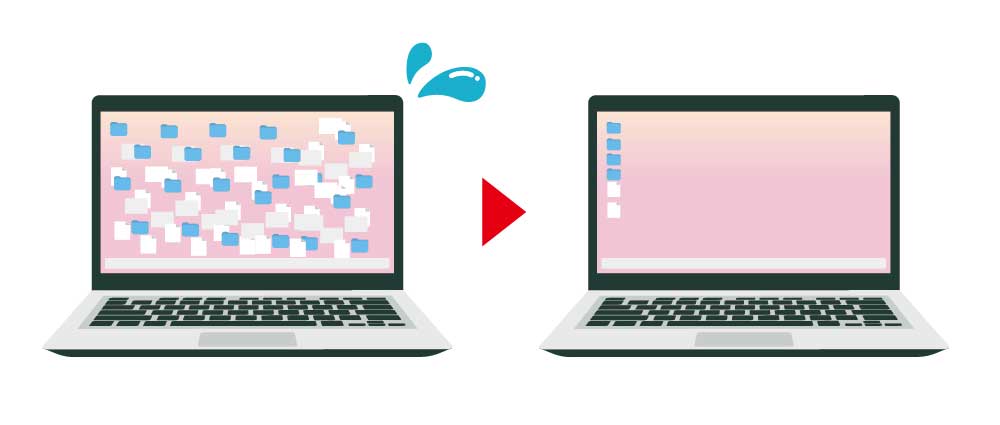
よく聞く方法ですが、一番簡単にできデスクトップを整理できると言うメリットがあるので、一番最初に書かせていただきました。
デスクトップが散らかっているとMACに負荷がかかるので、データをフォルダごとにまとめるといいです。
◆不要なデータ・アプリケーションの削除

Macの容量が埋まっているだけで動作は遅くなります。
20%以上は空いていないと動作に影響があるので、「このMacについて」→「ストレージ」→「管理」の順番で容量の多いデータを見ることができるので、不要なデータはどんどん消していきましょう。
◆ゴミ箱を空にする
ゴミ箱にデータを入れただけでは、データは削除されませんので、
「ゴミ箱を空にする」を選択して定期的に削除していきましょう。
◆あまり使わないデータは外付けHDDかクラウドへ移動

あまり使わないデータや残しておきたいデータで容量の多いものは
クラウドか外付けのHDDに移動させておきましょう。特に写真等のデータは
容量を取るので移動させておくのが、おすすめです。
◆ソフトウェアのアップデートを行う
アップデートを行うことでバグの修正など行い
パフォーマンス向上とセキュリティ強化が行われます。その為、定期的に更新が必要になっていないか
定期的に確認しておくと良いです。
◆セーフブートによるキャッシュクリア
長い間Macを使用しているとさまざまなキャッシュが溜まりMacのディスクを占領している
可能性があります。セーフブートモードではそうした溜まったシステムキャッシュファイルを削除することができます。
「Shift」を押しながらMacを起動するとセーフブートが開始します。
セーフブートを実行後、Macが起動したら、すべてのメンテナンス作業は終了します。起動した時点で
メンテナンスは完了しているので、再度 Mac をシャットダウンして、再起動すれば普段通りに使用してOKです。
◆Macを再起動
Macではスリープモードが推奨されていますが、
長時間スリープモードで使用していると電力がパソコン内に蓄積され続けていく為、不要な電力が
悪影響を及ぼす可能性もあります。再起動することで、その他の不具合を含めて原因が解消される可能性があります。動作が遅い時は一度再起動をかけてみましょう。
◆ブラウザキャッシュの削除
「Safari」「Google Chrome」「Internet Explorer」などのブラウザは、使用しているうちに
キャッシュというものが溜まっていきます。
キャッシュを削除することで、動作が改善される可能性があります。
◆通知センターの連携アプリケーションを減らす
「システム環境設定」→「通知」から使用していないアプリケーションの通知は「通知なし」または、通知方法を不便を感じない範囲で制限して下さい。バックグラウンドで待機しているアプリケーションが減る為、メモリ領域の確保に役立ちます。
◆ディスクユーティリティー
「アプリケーション」→「ディスクユーティリティ」を起動し「検証・復元したいハードディスクを検証」→「First Aid」→実行を行うことによりMacの健康状態を検証してくれます。
◆OSの再インストール
どのような方法でも動作の改善が見られない場合はMacのOSを再インストールしてみましょう。
再インストールすることで改善する可能性はかなり高いです。ただ、多少、時間がかかりますし、再インストールの前は確実にバックアップをとっておきましょう。
手順は、「Command+R」を押しながらMac再起動→「ディスクユーティリティ」選択→画面中央上部の「消去」選択→「OS Xを再インストール」で再インストールができます。
まとめ

今回はMacの動作が遅い時に役に立つ対策を原因の内容を含めてご紹介させていただきました。
現在は、人によってさまざまですが、メモリ不足・キャッシュの原因・再起動で概ね解消されることが
ほとんどです。上記の方法でも難しい時は、部品の交換・修理が必要になる可能性もあります。
自分での修理・パーツ交換は難しいので、お近くの専門店に一度相談してみて下さい。
見ていただきありがとうございました。
また、次回もよろしくお願いします^^